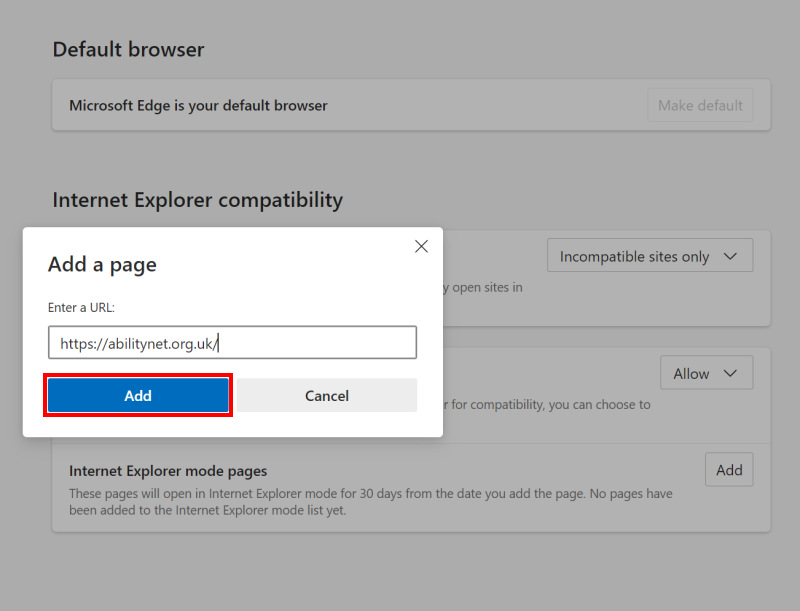Open the Edge settings
1. To enable Internet Explorer mode, click on the Options button in the top-right corner of the Edge browser and select Settings.
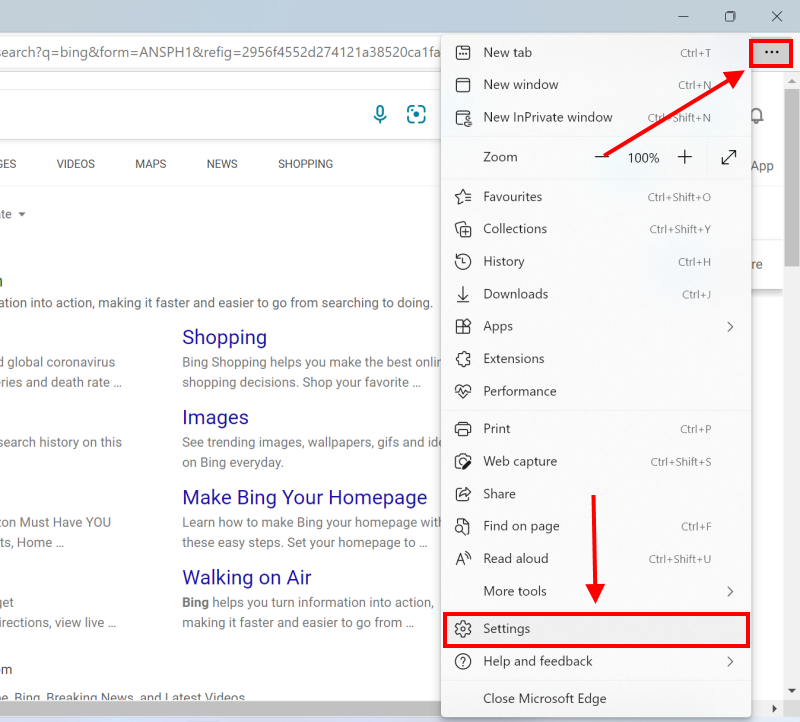
Allow Internet Explorer mode
2. Click on Default browser on the left-hand side, then click on the dropdown menu for Allow sites to be reloaded in Internet Explorer mode. You may see a message explaining Internet Explorer mode. If so, click Got It! Return to the drop-down menu and select Allow.
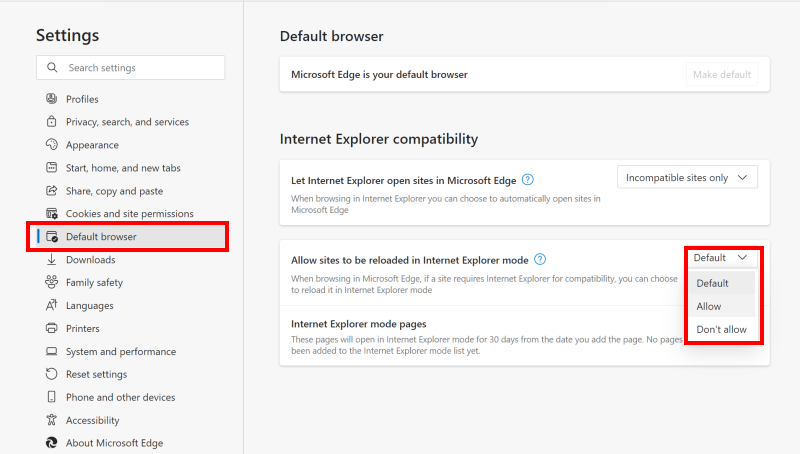
Restart the browser
3. If you’re prompted to restart the browser, click Restart.
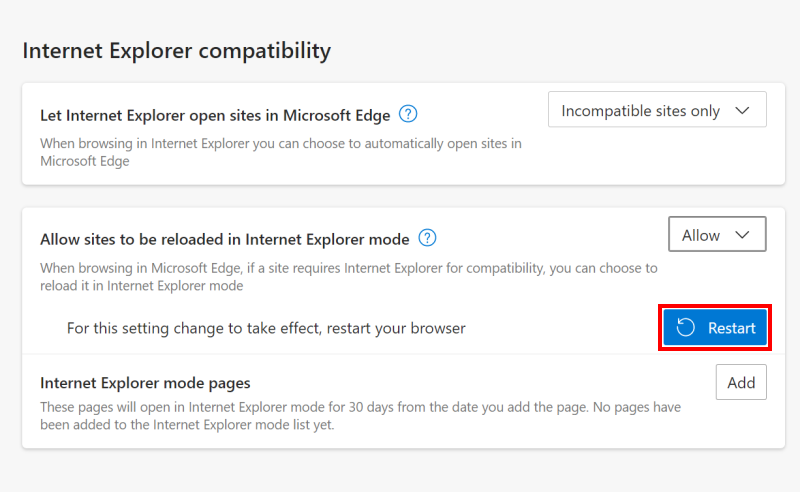
Switching modes
4. If you’re using a website in the Edge browser and you want to switch to Internet Explorer mode, click the Options button and select Reload in Internet Explorer mode.
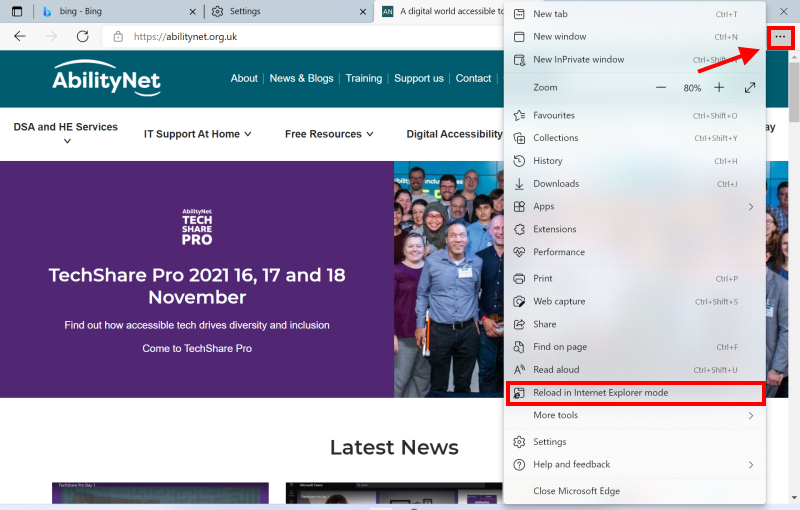
5. A popup window will appear, toggle the two buttons Open this page in Compatibility and Open this page in Internet Explorer mode next time then click Done.
Leaving Internet Explorer mode
6. When you open a website or web page in Internet Explorer, you’ll get a warning message. You can click Leave to return to Microsoft Edge’s standard mode or click Show in the toolbar to add an Exit button to the toolbar. Clicking this will switch back to Edge's normal mode, or you can click the Options button and select Exit Internet Explorer mode.
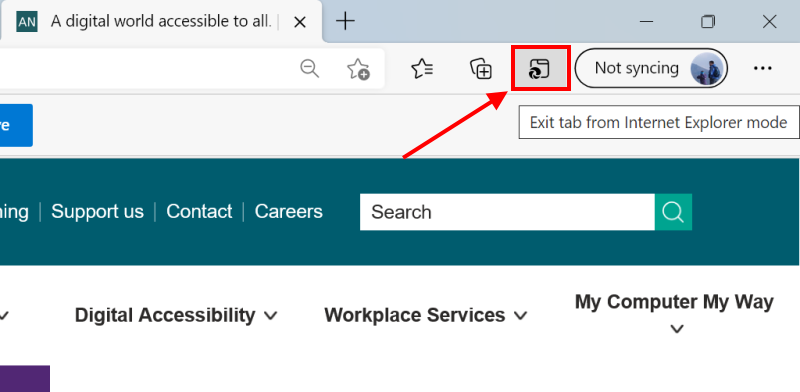
Switch to Internet Explorer mode automatically
7. You can also add websites or web pages to Internet Explorer mode so that they load in it automatically. They will only do so for the next 30 days. Click the Options button then Settings then Default Browser. Click the Add button next to Internet Explorer mode pages.
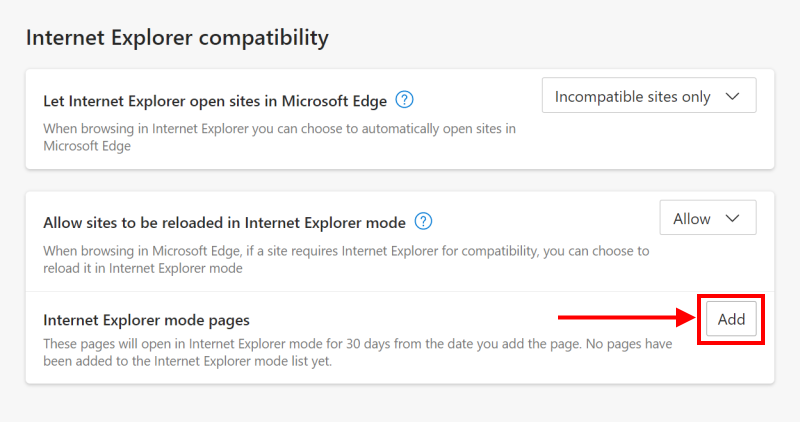
Add a website or web page
8. Enter the web address of the site or page, including the HTTP:// or HTTPS:// prefix. Click Add and the site will be added to the Page list.